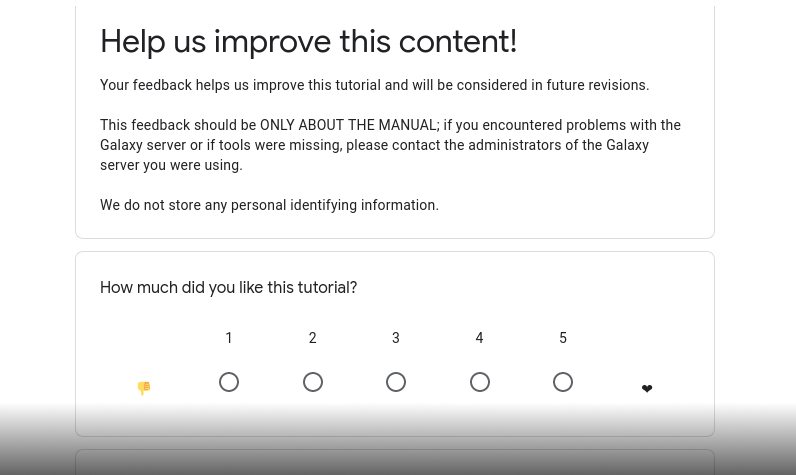Managing Galaxy on Kubernetes
| Author(s) |
|
| Reviewers |
|
OverviewQuestions:
Objectives:
How do I change Galaxy configs?
How can I upgrade to a new version?
How do I rollback my changes?
How do I scale Galaxy?
Requirements:
Have an understanding of how to modify Galaxy configuration
Be able to upgrade and scale galaxy
Time estimation: 30 minutesLevel: Intermediate IntermediateSupporting Materials:Published: Jul 2, 2019Last modification: Dec 19, 2024License: Tutorial Content is licensed under Creative Commons Attribution 4.0 International License. The GTN Framework is licensed under MITpurl PURL: https://gxy.io/GTN:T00014rating Rating: 5.0 (0 recent ratings, 1 all time)version Revision: 7
Managing Galaxy on Kubernetes
Overview
A primary advantage of Galaxy on Kubernetes is the ease with which common administrative tasks can be performed reliably and without disruption of service. In particular, because of containerization, Kubernetes provides a significant advantage over managing individual virtual machines, where updates to system libraries or components can cause unexpected breakage of dependent components. With containerization, this becomes a simpler problem of swapping out a container and replacing it with an updated version. It also reduces reliance on the underlying operating system, allowing the OS to be upgraded and have the latest security patches applied without having to worry about how it will affect the applications running within. Kubernetes has built-in functionality for draining a node of all containers and for transparently moving those containers to a different node, allowing maintenance tasks to be performed on the underlying node without disruption of service.
In this section, we will look at how to perform common management tasks on a Galaxy deployment on Kubernetes, including:
- How to upgrade a deployment
- Change the configuration of a running Galaxy instance
- Map arbitrary files into Galaxy’s config folder
- Rollback changes in the case of an error
- Scale the number of job and web handlers
- Delete a deployment
Agenda
Prerequisites
This tutorial builds on the material of the previous
tutorial
and we recommend following it first to setup the required environment.
You must have some familiarity with Helm commands, know how to change values
in a Helm Chart and how to use the kubectl command.
Changing the configuration of a Galaxy instance
We will start off by looking at how to change the configuration of a Galaxy
instance. We will first reduce the number of tools that are loaded for faster
startup, and then change some common settings in galaxy.yml.
Changing tool configuration
We will change the Galaxy configuration to limit the initial list of tools
that Galaxy will use by pointing to our custom tool_conf.xml. This will make
your chart start up much faster for the remainder of this tutorial, as the
default configuration loads the full list of tools used by
https://usegalaxy.org/.
Hands On: Creating a custom tool set
First, let’s create a simpler list of tools by saving the following tool config as a file called
custom_tool_conf.xml.<?xml version="1.0" ?> <toolbox tool_path="/cvmfs/main.galaxyproject.org/shed_tools"> <section id="get_data" name="Get Data"> <tool file="data_source/upload.xml" /> </section> <section id="chip_seq" name="ChIP-seq" version=""> <tool file="toolshed.g2.bx.psu.edu/repos/rnateam/chipseeker/1b9a9409831d/chipseeker/chipseeker.xml" guid="toolshed.g2.bx.psu.edu/repos/rnateam/chipseeker/chipseeker/1.18.0+galaxy1"> <tool_shed>toolshed.g2.bx.psu.edu</tool_shed> <repository_name>chipseeker</repository_name> <repository_owner>rnateam</repository_owner> <installed_changeset_revision>1b9a9409831d</installed_changeset_revision> <id>toolshed.g2.bx.psu.edu/repos/rnateam/chipseeker/chipseeker/1.18.0+galaxy1</id> <version>1.18.0+galaxy1</version> </tool> </section> <section id="fastq_quality_control" name="FASTQ Quality Control" version=""> <tool file="toolshed.g2.bx.psu.edu/repos/pjbriggs/trimmomatic/51b771646466/trimmomatic/trimmomatic.xml" guid="toolshed.g2.bx.psu.edu/repos/pjbriggs/trimmomatic/trimmomatic/0.36.6"> <tool_shed>toolshed.g2.bx.psu.edu</tool_shed> <repository_name>trimmomatic</repository_name> <repository_owner>pjbriggs</repository_owner> <installed_changeset_revision>51b771646466</installed_changeset_revision> <id>toolshed.g2.bx.psu.edu/repos/pjbriggs/trimmomatic/trimmomatic/0.36.6</id> <version>0.36.6</version> </tool> </section> <section id="fastq_quality_control" name="FASTQ Quality Control" version=""> <tool file="toolshed.g2.bx.psu.edu/repos/devteam/fastqc/e7b2202befea/fastqc/rgFastQC.xml" guid="toolshed.g2.bx.psu.edu/repos/devteam/fastqc/fastqc/0.72+galaxy1"> <tool_shed>toolshed.g2.bx.psu.edu</tool_shed> <repository_name>fastqc</repository_name> <repository_owner>devteam</repository_owner> <installed_changeset_revision>e7b2202befea</installed_changeset_revision> <id>toolshed.g2.bx.psu.edu/repos/devteam/fastqc/fastqc/0.72+galaxy1</id> <version>0.72+galaxy1</version> </tool> </section> </toolbox>Next, let’s create a new
galaxy.ymlfile that uses thiscustom_tool_conf.xml.Note that the content below is the same as the
configssection ofvalues-cvmfs.yamlfile from the Galaxy Helm chart with one exception:tool_config_fileentry is pointing to our custom tool list instead of the full list from CVMFS.uwsgi: virtualenv: /galaxy/server/.venv processes: 1 http: 0.0.0.0:8080 static-map: /static/style=/galaxy/server/static/style/blue static-map: /static=/galaxy/server/static static-map: /favicon.ico=/galaxy/server/static/favicon.ico pythonpath: /galaxy/server/lib thunder-lock: true manage-script-name: true mount: {{.Values.ingress.path}}=galaxy.webapps.galaxy.buildapp:uwsgi_app() buffer-size: 16384 offload-threads: 2 threads: 4 die-on-term: true master: true hook-master-start: unix_signal:2 gracefully_kill_them_all enable-threads: true py-call-osafterfork: true galaxy: database_connection: 'postgresql://{{.Values.postgresql.galaxyDatabaseUser}}:{{.Values.postgresql.galaxyDatabasePassword}}@{{ template "galaxy-postgresql.fullname" . }}/galaxy' integrated_tool_panel_config: "/galaxy/server/config/mutable/integrated_tool_panel.xml" sanitize_whitelist_file: "/galaxy/server/config/mutable/sanitize_whitelist.txt" tool_config_file: "{{.Values.persistence.mountPath}}/config/editable_shed_tool_conf.xml,/galaxy/server/config/custom_tool_conf.xml" tool_data_table_config_path: "{{ .Values.cvmfs.main.mountPath }}/config/shed_tool_data_table_conf.xml,{{.Values.cvmfs.data.mountPath}}/managed/location/tool_data_table_conf.xml,{{.Values.cvmfs.data.mountPath}}/byhand/location/tool_data_table_conf.xml" tool_dependency_dir: "{{.Values.persistence.mountPath}}/deps" builds_file_path: "{{.Values.cvmfs.data.mountPath}}/managed/location/builds.txt" datatypes_config_file: "{{ .Values.cvmfs.main.mountPath }}/config/datatypes_conf.xml" containers_resolvers_config_file: "/galaxy/server/config/container_resolvers_conf.xml" workflow_schedulers_config_file: "/galaxy/server/config/workflow_schedulers_conf.xml" build_sites_config_file: "/galaxy/server/config/build_sites.yml"Now, let’s upgrade the chart to use
custom_tool_conf.xmlandgalaxy.ymlby running thehelm upgradecommand.helm upgrade --reuse-values --set-file "configs.custom_tool_conf\.xml"=custom_tool_conf.xml --set-file "configs.galaxy\.yml"=configs/galaxy.yml galaxy galaxy/galaxyNote the
--reuse-valuesflag, which instructs Helm to reuse any previously set values, and apply the new ones on top. The--set-fileoption will set the value of theconfigs.custom_tool_conf.xmlkey in your values file to the contents of the specified file, as a text string. Each file underconfigskey invalues.yamlis automatically mapped into Galaxy’sconfigdirectory within the running container.Notice that while the chart is upgrading, the existing version continues to function. The changeover will occur when the new container is online and signals readiness to Kubernetes by responding to web requests on the relevant port. Log into the Kubernetes dashboard and watch the logs as the new pods come online.
List the installed helm charts again and note that the revision of the chart has changed. These revisions are useful because it allows us to rollback our changes if they are incorrect. This will be covered in a later section.
helm list NAME REVISION UPDATED STATUS CHART APP VERSION NAMESPACE cvmfs 1 Wed Jun 26 14:47:46 2019 DEPLOYED galaxy-cvmfs-csi-1.0.1 1.0 cvmfs galaxy 2 Wed Jun 26 14:51:17 2019 DEPLOYED galaxy-3.0.0 v19.05 defaultLet’s now exec into the running container and check where the files were mapped in. First, let’s get a list of running pods.
kubectl get pods NAME READY STATUS RESTARTS AGE galaxy-galaxy-postgres-0 1/1 Running 0 2d6h galaxy-job-69864b6797-zs5mn 1/1 Running 0 2d6h galaxy-web-7568c58b94-jzkvm 1/1 Running 0 2d6hExec into the web pod by running:
kubectl exec -it galaxy-web-7568c58b94-jzkvm /bin/bashNow run
ls /galaxy/server/config/and note that thegalaxy.ymlcontains the content that you’ve provided and thatcustom_tool_conf.xmlhas also been mapped into the config folder. In this same way, any of Galaxy’s config files can be overridden by simply mapping in the relevant file into the config folder.
Setting the admin user and changing the brand
Next, we will set the admin user and change the brand in galaxy.yml. We will
rollback our change to understand how Helm manages configuration.
Hands On: Setting admin user and changing the brand
Modify the following entries in your
galaxy.yml. Make sure to add these keys under thegalaxy:section of the file.brand: "Hello World" admin_users: "admin@mydomain.com"Now, let’s upgrade the chart to apply the new configuration.
helm upgrade --reuse-values --set-file "configs.galaxy\.yml"=galaxy.yml galaxy galaxy/galaxyInspect the currently set Helm values by:
helm get values galaxyList the installed Helm charts again and note that the revision of the chart has changed as expected.
helm list NAME REVISION UPDATED STATUS CHART APP VERSION NAMESPACE cvmfs 1 Wed Jun 26 14:47:46 2019 DEPLOYED galaxy-cvmfs-csi-1.0.1 1.0 cvmfs galaxy 3 Wed Jun 26 14:51:17 2019 DEPLOYED galaxy-3.0.0 v19.05 defaultLet’s now roll back to the previous revision.
helm rollback galaxy 2Use
helm get valuesagain to observe that the values have reverted to the previous revision. After a short while, once the new container is up and running, Kubernetes will automatically switch over to it and you can see that the previous configuration has been restored.
Scaling Galaxy
In Galaxy deployment on Kubernetes, there are two containers by default, one web handler and one job handler. We will now look at how these can be scaled.
Hands On: Setting admin user and changing the brand
View the
values-cvmfs.yamlfile in the Galaxy Helm chart and note down the number of web and job handlers.webHandlers: replicaCount: 1 jobHandlers: replicaCount: 1Let’s increase the number of web handlers by simply setting new values for the number of replicas.
helm upgrade --reuse-values --set webHandlers.replicaCount=2 galaxy galaxy/galaxyCheck whether the new replicas have been created.
kubectl get pods NAME READY STATUS RESTARTS AGE galaxy-galaxy-postgres-0 1/1 Running 0 2d9h galaxy-job-5cc75c6588-8dsbg 1/1 Running 0 7m13s galaxy-web-7c9576cf89-49nlm 1/1 Running 0 7m13s galaxy-web-7c9576cf89-r6rcj 0/1 Running 0 9sFollow the pod logs and check whether the new handler is receiving web requests as expected.
kubectl logs -f galaxy-web-7c9576cf89-r6rcjYou will notice that Kubernetes automatically load balances requests between the available web handler replicas in a round-robin fashion.
Testing Kubernetes resilience
To observe how Kubernetes handles failures, let’s exec into a running container and manually kill a process to simulate a possible process failure. Kubernetes continuously monitors running containers, and attempts to bring the environment back to the “desired” state. The moment it notices a failure, it will respawn a new pod to replace the failed one. Typically, a Kubernetes container will also have a liveness probe defined. A liveness probe can be an http request to a port, or even a manually executed shell script, which will test whether the relevant container is healthy, and if not, Kubernetes will immediately provision a new replacement.
Hands On: Handling failures
First list the available pods.
kubectl get pods NAME READY STATUS RESTARTS AGE galaxy-galaxy-postgres-0 1/1 Running 0 2d9h galaxy-job-5cc75c6588-8dsbg 1/1 Running 0 14m galaxy-web-7c9576cf89-49nlm 1/1 Running 0 14m galaxy-web-7c9576cf89-r6rcj 0/1 Running 1 7m36sThen exec into one:
kubectl exec -it galaxy-web-7c9576cf89-r6rcj /bin/bashNow kill the main container process.
kill 1If we run
kubectl get pods, we can notice how Kubernetes immediately starts a new pod to replace the failed one, bringing the environment back to the desired state. Take a look at the liveness probe defined for the galaxy web container in the helm chart source code (templates/deployment-web.yaml).
Deleting Galaxy
Finally, let’s take a look at how we can uninstall Galaxy and remove all related containers.
Hands On: Deleting Galaxy
To permanently delete the Galaxy release, run:
helm delete --purge galaxyThe purge flag instructs helm to permanently remove galaxy from its history.
Use
kubectl get podsto verify that the pods have been deleted.
Next Steps
This tutorial provided an overview of some common Galaxy administration tasks. Advanced customizations would include running custom shell scripts on Galaxy startup to perform additional tasks, running additional containers on startup, administering and managing storage, building custom Galaxy containers with desired modifications etc. For more info on some of these topics, take a look at the Galaxy Helm chart repository as well as other tutorials tagged with kubernetes. Also, feel free to reach out on Gitter: https://gitter.im/galaxyproject/FederatedGalaxy.