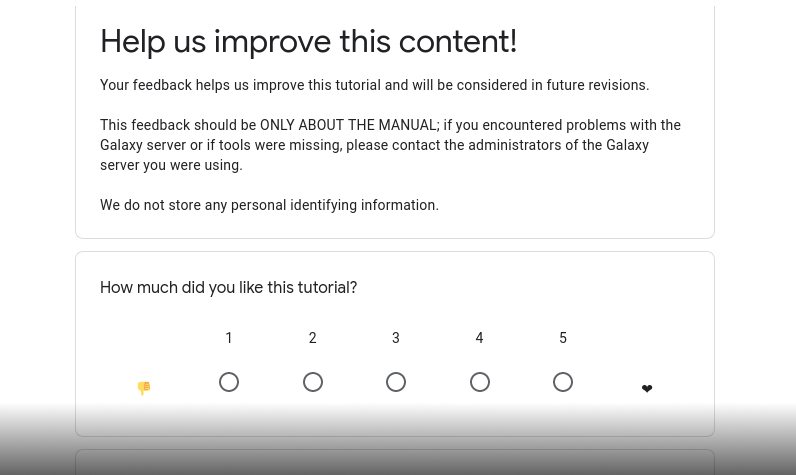Versioning your code and data with git
Under Development!
This tutorial is not in its final state. The content may change a lot in the next months. Because of this status, it is also not listed in the topic pages.
| Author(s) |
|
| Reviewers |
|
OverviewQuestions:
Objectives:
What is git
How is git different from GitHub?
What is branch?
How to uise git as a time machine
Get a basic understanding of git and version control
Time estimation: 1 hourSupporting Materials:Published: Mar 12, 2024Last modification: Mar 12, 2024License: Tutorial Content is licensed under Creative Commons Attribution 4.0 International License. The GTN Framework is licensed under MITpurl PURL: https://gxy.io/GTN:T00425version Revision: 1
Setup and Introduction
Lecture setup
- Start JupyterLab
- Start terminal within JupyterLab instance
Git resources
- The Git Book
- Troubleshooting PG13 R
Version control
- Manages changes over time
- Enables collaboration
- Provides complete history
Git versus GitHub
- Git - version control system
- GitHub - hosting service
Initial fundamentals
Logic
Why do we need version control? Well … to control versions and avoid mess:
 Open image in new tab
Open image in new tabMain commands
Here are some of the most fundamental commands in git repertoire:
 Open image in new tab
Open image in new tabBranches
A repository may have multiple branches:
 Open image in new tab
Open image in new tabLet’s do it!
Clone a repo
Let’s clone a sample repo from GitHub
git clone https://github.com/nekrut/git_foo_bar.git
Check history of this repo using git log
$git log
commit ee99d64890f3b1cf0637a14269ab8738357e8dd8 (HEAD -> main, origin/main, origin/HEAD)
Author: Anton Nekrutenko <anekrut@gmail.com>
Date: Mon Mar 11 17:38:42 2024 -0400
Update README.md
commit de89f51d8e124665713f6fd94cd46447d172033b
Author: Anton Nekrutenko <anekrut@gmail.com>
Date: Tue Feb 21 08:02:50 2023 -0500
Create file2.txt
commit bc3e5c4a9d54203739bb90f29d92e20082b9e5d4
Author: Anton Nekrutenko <anekrut@gmail.com>
Date: Tue Feb 21 08:02:25 2023 -0500
Create file1.txt
commit 99dd43783be37b08c1ca80cdc881eae537526396
Author: Anton Nekrutenko <anekrut@gmail.com>
Date: Tue Feb 21 08:00:34 2023 -0500
Updated readme
commit 18ebdabfe6f92f33ea626994ce6c9998cbe63522
Author: Anton Nekrutenko <anekrut@gmail.com>
Date: Tue Feb 21 07:59:46 2023 -0500
Initial commit
Check status of the repo
$git status
On branch main
Your branch is up to date with 'origin/main'.
nothing to commit, working tree clean
Let’s change and stage a file
Use editor to modify file1.txt. Once it is saved, we can see what is happening by using git status again:
$git status
On branch main
Your branch is up to date with 'origin/main'.
Changes not staged for commit:
(use "git add <file>..." to update what will be committed)
(use "git checkout -- <file>..." to discard changes in working directory)
modified: file1.txt
Untracked files:
(use "git add <file>..." to include in what will be committed)
.ipynb_checkpoints/
no changes added to commit (use "git add" and/or "git commit -a")
You can see, that the file is modified, but it is not staged. To stage it for commit you need to explicitly add it to staging:
git add file1.txt
If you run git status now you will get:
$git status
On branch main
Your branch is up to date with 'origin/main'.
Changes to be committed:
(use "git reset HEAD <file>..." to unstage)
modified: file1.txt
Untracked files:
(use "git add <file>..." to include in what will be committed)
.ipynb_checkpoints/
Oh 💩 get reset
Running git reset will restore the status quo as it was prior to git add:
$git reset
Unstaged changes after reset:
M file1.txt
and git status will look as it did prior to git add:
git status
On branch main
Your branch is up to date with 'origin/main'.
Changes not staged for commit:
(use "git add <file>..." to update what will be committed)
(use "git checkout -- <file>..." to discard changes in working directory)
modified: file1.txt
Untracked files:
(use "git add <file>..." to include in what will be committed)
.ipynb_checkpoints/
no changes added to commit (use "git add" and/or "git commit -a")
Let’s stage and commit
If you are indeed ready to go ahead let’s add:
git add file1.txt
and commit
$git commit -m 'modified file1'
[main 476adb7] modified file1
1 file changed, 1 insertion(+), 1 deletion(-)
If run git log you will this addition commit:
$git log
commit 476adb7b64a9330199fea13ca2e7523f7fe90189 (HEAD -> main)
Author: nekrut <anekrut@gmail.com>
Date: Tue Feb 21 13:23:24 2023 +0000
modified file1
or alternatively you can use --oneline flag:
$git log --oneline
476adb7 (HEAD -> main) modified file1
de89f51 (origin/main, origin/HEAD) Create file2.txt
bc3e5c4 Create file1.txt
99dd437 Updated readme
18ebdab Initial commit
Oh 💩 get revert
To roll everything back you can do this:
$git revert 476adb7
[main 1f13d5f] Revert "modified file1"
1 file changed, 1 insertion(+), 1 deletion(-)
This will bring vim editor with a pre-filled rollback message:
To save this and get out:
- press ESC
- type
:wq - hit Enter
Now, let’s look at the log (showing just two lat commits):
git log
commit 1f13d5fcf38057db9a90066b99aa475a6eeb1bae (HEAD -> main)
Author: nekrut <anekrut@gmail.com>
Date: Tue Feb 21 13:31:24 2023 +0000
Revert "modified file1"
This reverts commit 476adb7b64a9330199fea13ca2e7523f7fe90189.
commit 476adb7b64a9330199fea13ca2e7523f7fe90189
Author: nekrut <anekrut@gmail.com>
Date: Tue Feb 21 13:23:24 2023 +0000
modified file1
Let’s actually do make changes and highlight them with diff
First, let’s modify, say, file2.txt by adding a line. In this example I modified it from:
This
is
another
file
I've
made
to
This
is
file2
I've
made
Now add and commit:
$ git status
On branch main
Your branch is ahead of 'origin/main' by 2 commits.
(use "git push" to publish your local commits)
Changes not staged for commit:
(use "git add <file>..." to update what will be committed)
(use "git checkout -- <file>..." to discard changes in working directory)
modified: file2.txt
Untracked files:
(use "git add <file>..." to include in what will be committed)
.ipynb_checkpoints/
no changes added to commit (use "git add" and/or "git commit -a")
$ git add file2.txt
$ git commit -m 'changed file2'
[main a947686] changed file2
1 file changed, 1 insertion(+), 2 deletions(-)
Let’s now compare the changes between two commits:
$ git diff a947686 1f13d5f
diff --git a/file2.txt b/file2.txt
index 1f383ac..e13e461 100644
--- a/file2.txt
+++ b/file2.txt
@@ -1,5 +1,6 @@
This
is
-file2
+another
+file
I've
made
here:
aandb= tags of files being compared---and+++marked to indiciate differences betweenaandb@@ -1,5 +1,6 @@file chunk header which has the following format:@@ [file a range][file b range] @@- File ranges are:
<start line><number of lines>
Branches
From GitBetter
To enable collaborations and to give the ability to develop major features without disrupting production (master or main) branch Git allows creation of multiple branches.
Create a new branch and switch to it
Let’s create branch dev:
$ git branch dev
to see existing branches:
$ git branch
dev
* main
The main branch is active (tagged with *). To actually switch branches:
$ git checkout dev
Switched to branch 'dev'
Make changes
Let’s make some changes, say, to file1.txt from this:
This
is
a
file
to this:
This
is
a
file1
and then get status, add, and commit:
$ git status
On branch dev
Changes not staged for commit:
(use "git add <file>..." to update what will be committed)
(use "git checkout -- <file>..." to discard changes in working directory)
modified: file1.txt
Untracked files:
(use "git add <file>..." to include in what will be committed)
.ipynb_checkpoints/
no changes added to commit (use "git add" and/or "git commit -a")
$ git add file1.txt
$ git commit -m 'changes to file1.txt'
[dev 05ce64d] changes to file1.txt
1 file changed, 1 insertion(+), 1 deletion(-)
Switch to another branch and look at the modified file
If we switch back to main and look at the content of file1.txt we will see the “old” content:
This
is
a
file
Merge branches
To incorporate changes from dev to master we need to do a merge:
$ git merge dev main
Updating a947686..05ce64d
Fast-forward
file1.txt | 2 +-
1 file changed, 1 insertion(+), 1 deletion(-)
and if we look at file1.txt again we will see the change:
$ more file1.txt This is a file1
We can now delete the branch:
$ git branch -d dev
Deleted branch dev (was 05ce64d).
Merging with conflicts
To simulate a merging conflict we need to make different changes to the same line of a file in different branches.
Modify file1.txt in main
First, let’s checkout main and make the following change to file1.txt, say, from
This
is
a
file1
to
This
is
a
file1 - the first file we created
now we add and commit:
$ git add file1.txt
$ git commit -m 'main changes to file1'
[main dfd0598] main changes to file1
1 file changed, 1 insertion(+), 1 deletion(-)
You can use
git diffto see the differences between branches such as, for example:$ git diff main dev diff --git a/file1.txt b/file1.txt index f8e8191..e82ee85 100644 --- a/file1.txt +++ b/file1.txt @@ -1,4 +1,4 @@ This is a -file1 - the first file we created +file1
Modify file1.txt in dev
Checkout dev:
$ git checkout dev
Switched to branch 'dev'
Change file1.txt, say, from:
This
is
a
file1
to
This
is
a
file1 - the first file
now we add and commit:
$ git add file1.txt
$ git commit -m 'dev changes to file1'
[dev b2b8b9e] dev changes to file1
1 file changed, 1 insertion(+), 1 deletion(-)
Checkout main and try to merge
$ git merge main dev
Auto-merging file1.txt
CONFLICT (content): Merge conflict in file1.txt
Automatic merge failed; fix conflicts and then commit the result.
If then actually look at the content of the file, you will see this:
so here you need to decide which version you will keep and edit the file correspondingly. For example, I edited it to this form and saved:
Now I need to add and commit:
$ git add file1.txt
jovyan@jupyter-jupyterlab-2djupyterlab-2ddemo-2dryet2dsd:~/bmmb554_foo_bar$ git commit -m 'merged dev into main'